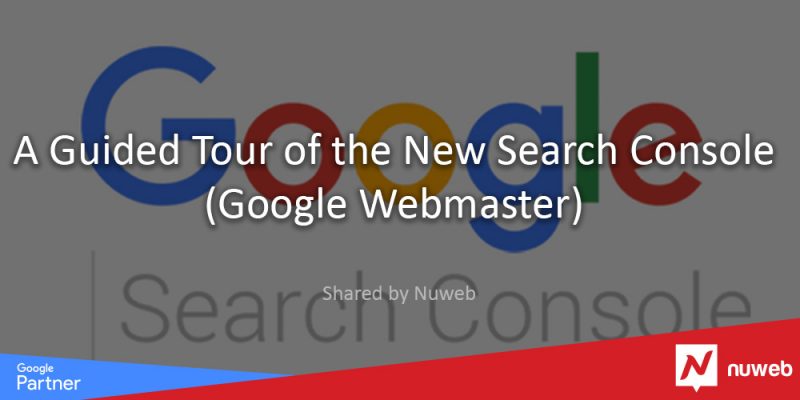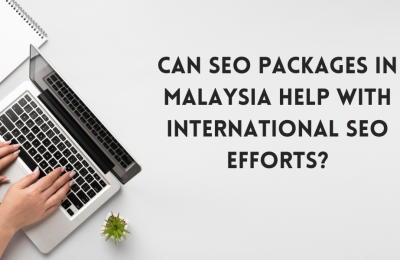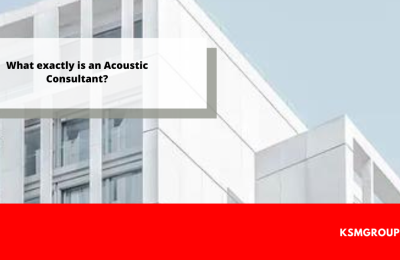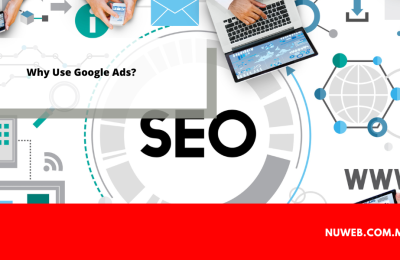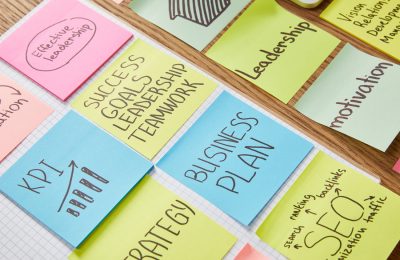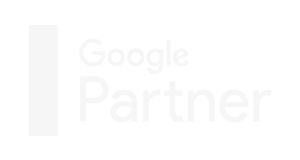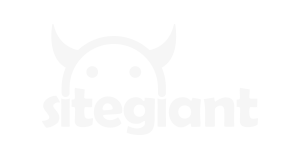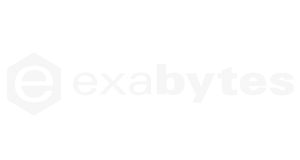If you’ve logged into your Google Search Console account in the last 24 hours or so, you’ve seen the announcement that the new Search Console has left beta:
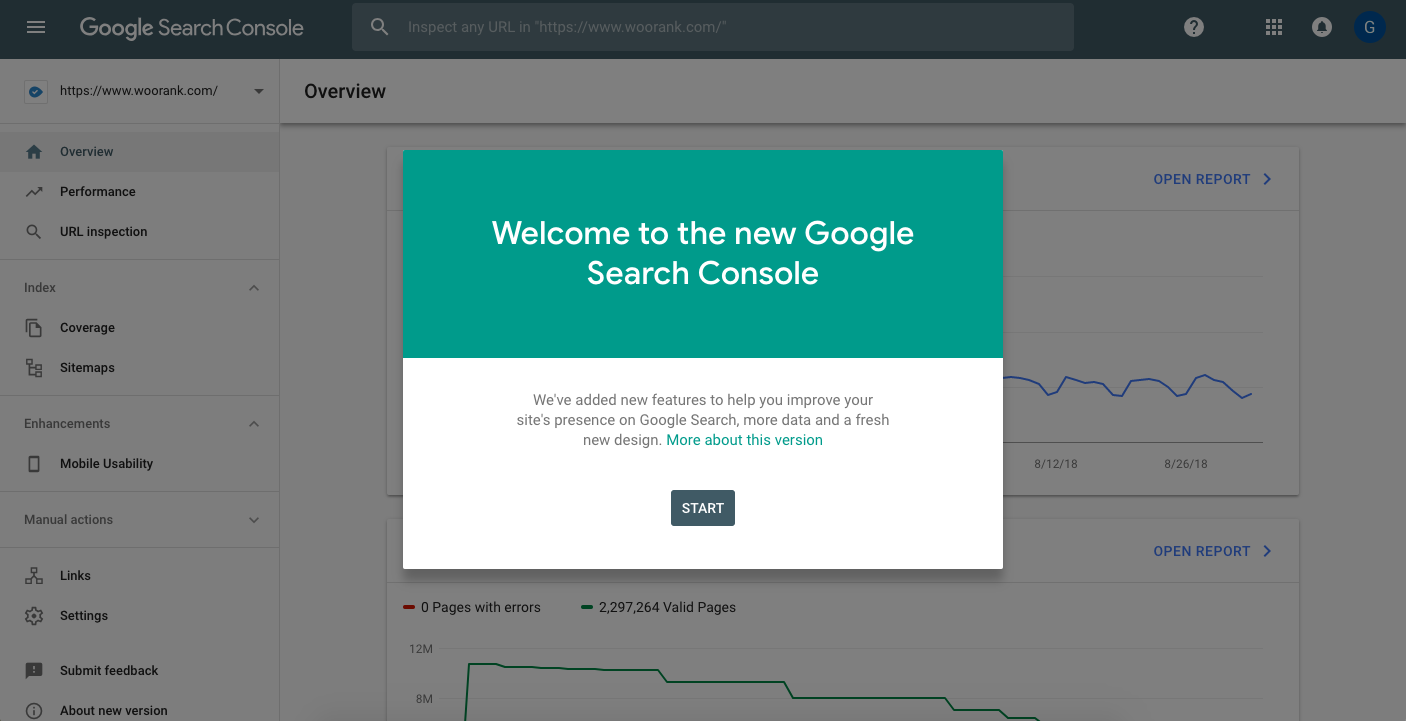
Even though it’s been around since Google announced it at the start of 2018, it’s technically been in the beta phase until now as Google ads more and more features. According to the announcement from Google, they’ll continue to add new features but chose to release Search Console because
We believe that the most common use cases are supported, in an improved way, in the new Search Console.
New features
Search Console already had a ton of features before leaving beta (which we’ll get into a little further down), but Google did make 2 important changes:
- Manual action report added to the Overview page.
- The URL Inspection tool now runs on the live version of a page, instead of the version of the page in Google’s index.
Google also added a sidebar navigation to the new Search Console, making it easier to find, access and move between reports:
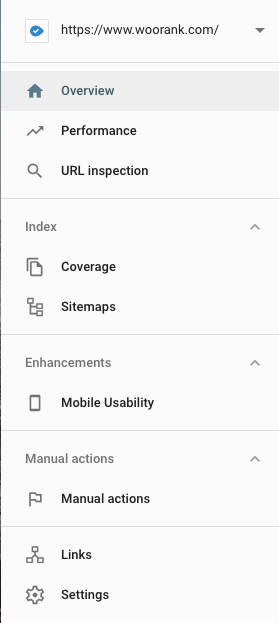
A Guided Tour of Search Console
If you haven’t seen or tried the new Search Console yet, there are some significant changes and upgrades to the data available to you about how Google sees your website. In this section, we’ll dive into the different reports available to you and how to get the most out of all the data Google puts at your fingertips.
Performance
The Performance report replaces the old Search Console’s Search Analytics report. The new report contains the same metrics and groupings as the old:
- Clicks
- Impressions
- Click-through rate
- Positions
- Devices
- Search appearance
- Countries
The big change here is that data in the new Search Console goes back 16 months, which is a big improvement over the 90 days in the old version.
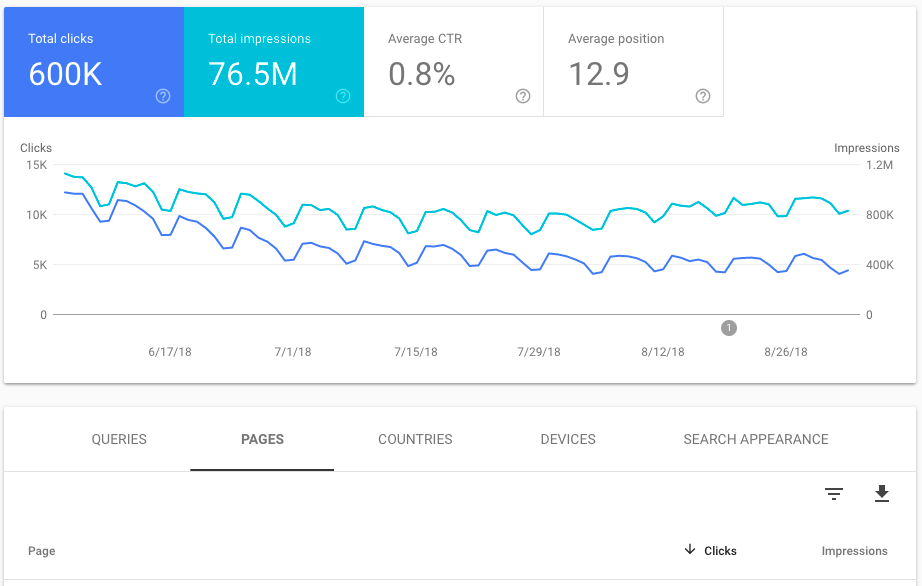
In our opinion, it’s much easier to slice and dice data or drill down to the page and query level in the new version than the old.
Using the Performance report
Using the Performance report is easy and quick. All your website’s performance data is 4 (or less) steps away:
- Choose the metrics you want: Do you want to graph clicks, impressions, CTR, positions or some combination of the 4? Select which ones you want from the area above the graph:
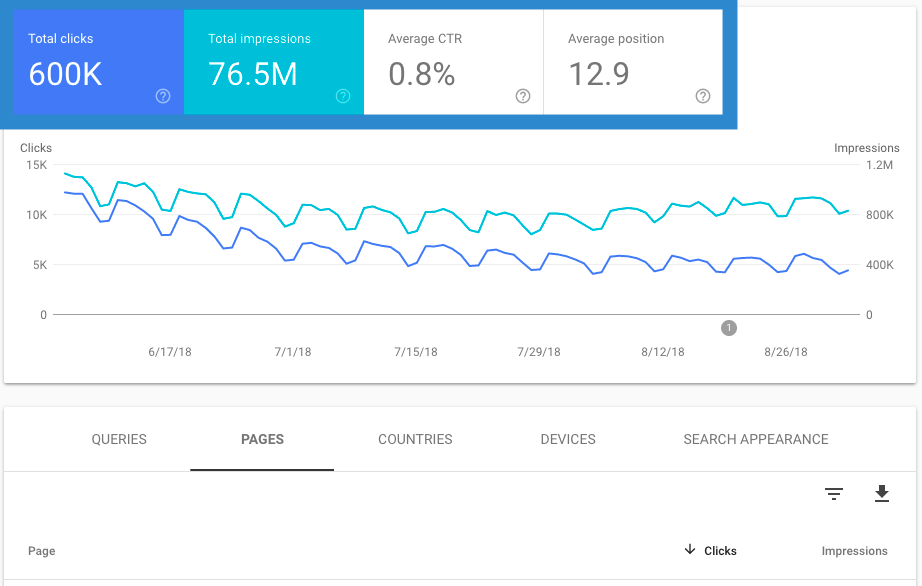
- Choose how to group your metrics: Do you want to see clicks by query? Average positions of your pages? How many impressions do you get on mobile? Select one of the grouping tabs at the top of the table below the graph:
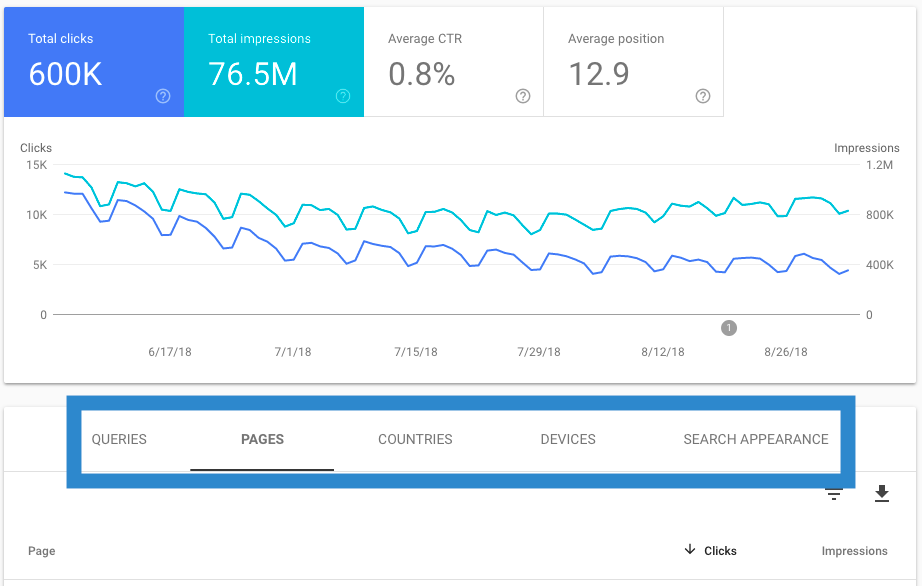
- Add a filter: You can filter your performance metrics by date or by any of the grouping options. You can filter by exact matches to see specific queries, or to include any data containing certain text, to see how your blog is performing over time. You can also add a filter by search type (this isn’t available as a grouping in the table) to see performance in normal Google search results, image results or video results.
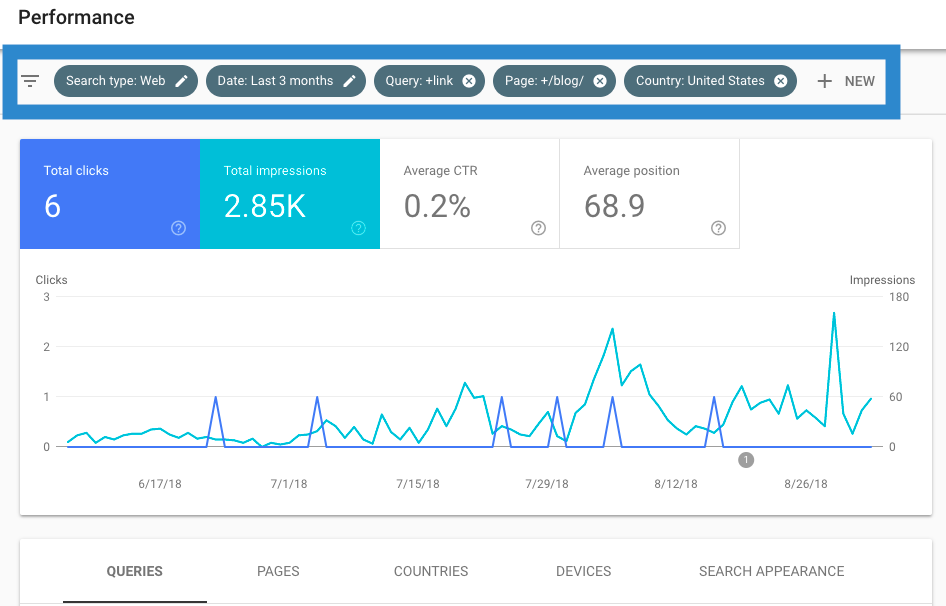
- Compare your data: You can compare metrics for any 2 exact values for the same grouping. So, for example, you can compare clicks from Spain to clicks from Canada, or positions for 2 queries or compare how all metrics have changed from one week to the next. When you compare data, one segment will show as the normal solid line while the other will be displayed as a dotted line.
What happened to my data on August 19?
A seemingly small, but very still very important note about Performance data: unless you’re looking at data grouped by page, all data is aggregated by site. This means that if your site appears in search results more than once, Google will only count metrics once for your site:
- Impressions: If 2 pages on your site rank for the same query, only a single impression will be recorded in Search Console.
- Clicks: If a user clicks on your site, goes back to the search results and clicks on your site again, Search Console will only report one click.
- Position: The position for the top ranking page will be recorded. So if you have different pages ranking first and third for a query, Search Console will report your site as first for that query.
- Click through rate: The way the report calculates CTR is different based on site-level information or page-level information. Since clicks and impressions are calculated on a site level, if your site has multiple pages appear in a search result and it receives a click its CTR will be 100% (one impression and one click). When looking at page-level data, the page that receives the click will have a 100% CTR, while the other pages will have a 0% CTR for that query. Here’s a helpful example from Google of a 3-page SERP breaking it down:
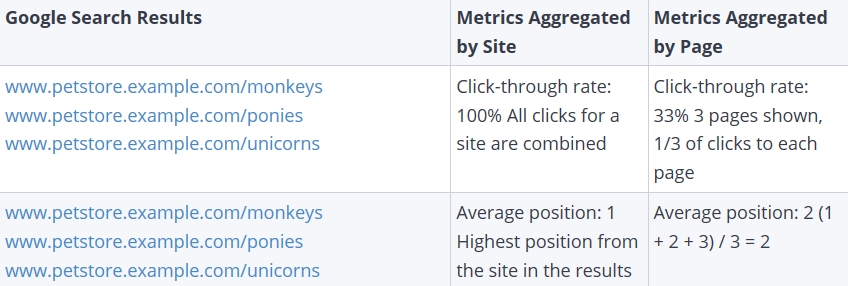
Use Google Data Studio to enhance performance data
For more advanced analysis, there’s a nice free way to get more out of the new Performance report with Google Data Studio’s Google Search Console Connector.
Data Studio includes a free template for Search Console data.
The Data Studio report gives users the ability to:
- Switch between Search Console properties
- Display the change in metrics for the selected time period
- See a table of a site’s landing pages for a particular query
- See a table of top landing pages with their top-ranking query
Aleyda Solis provided a more detailed explanation of the Google Search Console Connector on her blog.
URL Inspection tool
The new URL inspection tool, which was released in early June, gives you a detailed look at how Google sees a particular URL.
Inspection tells you:
- If the URL is in Google’s index or not
- The reason why a URL isn’t indexed
- The last time the URL was crawled
- How Google found your page
- Which sitemaps, if any, include the URL
- The canonical version of the URL
- If the URL is mobile friendly, and errors if it’s not
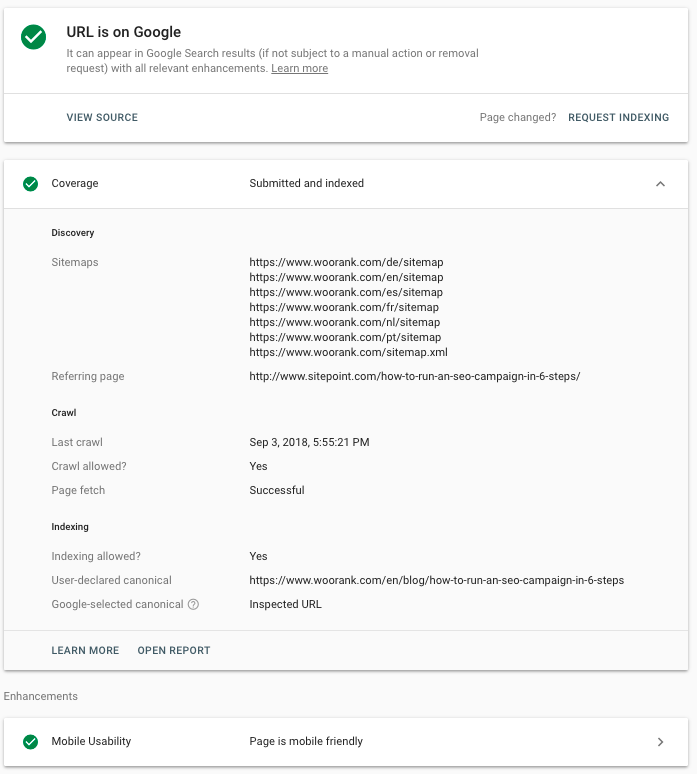
The tool will also list any enhancements, such as AMP or structured data, found on the page.
Index Coverage report
The index coverage report collects the data from the URL inspection tool into one report for your entire site. This report includes 4 types of page statuses:
- Errors: Pages that Google couldn’t index due to an error, such as a 404
- Valid with warning: Pages that Google can index, but thinks that you probably don’t want indexed, such as when you disallow a page via robots.txt, but Google finds it via an external link.
- Valid: Pages that appear in Google without any issues. All good.
- Excluded: Google decided not include these pages in their index for some reason other than an error. This could be because there’s a canonical or a redirect pointing to another URL or, in the case of “crawled — not indexed,” some other reason they don’t specify.
It plots this data over time. You also have the option to include your site’s impressions (from the Performance report) to see if/how indexing is impacting your site’s SEO performance.
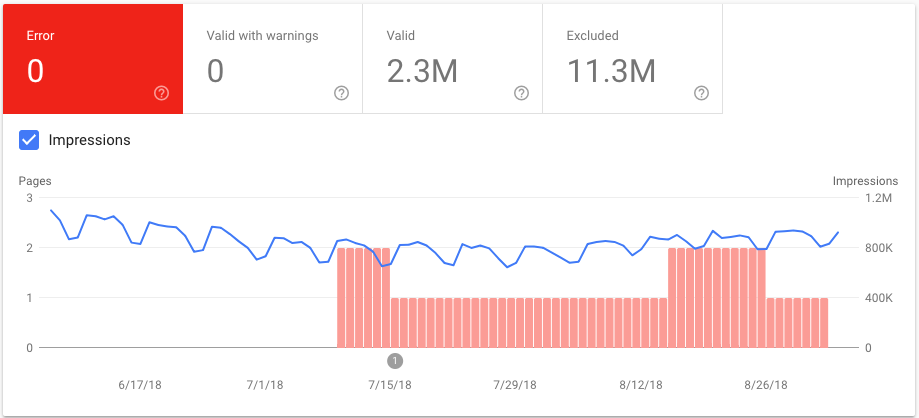
You also have the ability to filter this report by all pages Google has found on your site, URLs you’ve submitted to Google or just the URLs found in your sitemaps.
The great thing about the Index Coverage report in the new Search Console is that it gives you the ability to inspect any URL not appearing in the index (using the URL inspection tool), test your robots.txt file to see if its disallowed there, and have Google fetch the page.
You can also ask Google to recrawl an unindexed page after you’ve fixed any errors to get it into Google’s search results quickly.
Sitemaps
In the new Search Console, you can easily submit new sitemaps and/or check the status of any of your sitemaps.
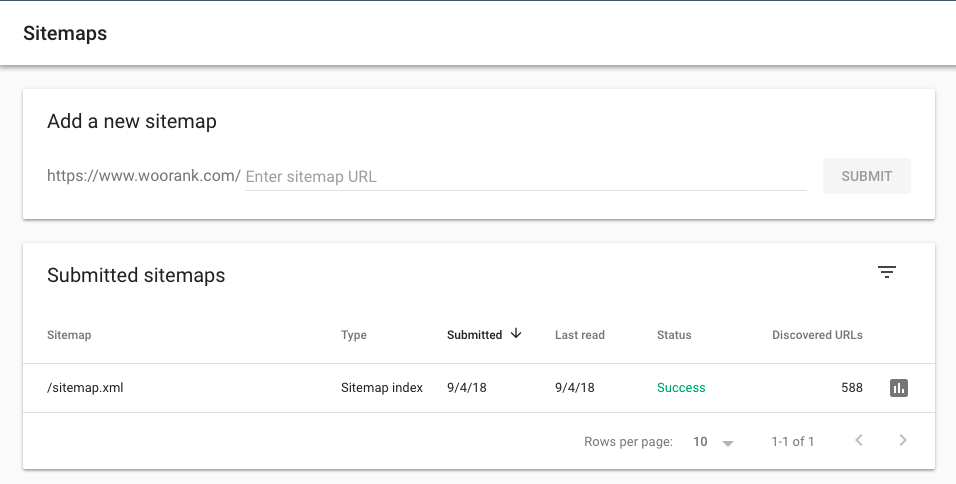
The “Status” column in the submitted sitemaps table will tell you if your sitemap was successfully processed or if any errors prevented Google from processing it.
- Success: This means exactly what you think it means: Google could load and process your sitemap without any issue.
- Has issues: Google could load your sitemap and possibly read and access some URLs, but some errors stopped it from fully processing the file.
- Couldn’t be fetched: The sitemap couldn’t be fetched at all so Google couldn’t access it.
Click on a specific sitemap’s row in the table to see what information Google has about it:
- When Google last read your sitemap
- How many URLs it found
- It’s current status
You can access the sitemap’s Index Coverage report by clicking the icon either in the submitted sitemaps table or the sitemap’s details page.
Use the Index Coverage report to watch for spikes in indexing errors or drops in indexed pages. Check these errors to spot.
- Errors introduced in a new (or existing) template, sitemaps including noindexed URLs or pages requiring a login.
- Errors in your robots.txt syntax that’s causing Google to not index certain pages you want to appear in SERPs.
Mobile Usability
The Mobile Usability report tracks the number of pages on your site that are considered mobile friendly and the pages with usability issues for visitors using mobile devices. Like with the Index Coverage report, you can add impressions to the overview graph to compare mobile usability issues to SEO performance.
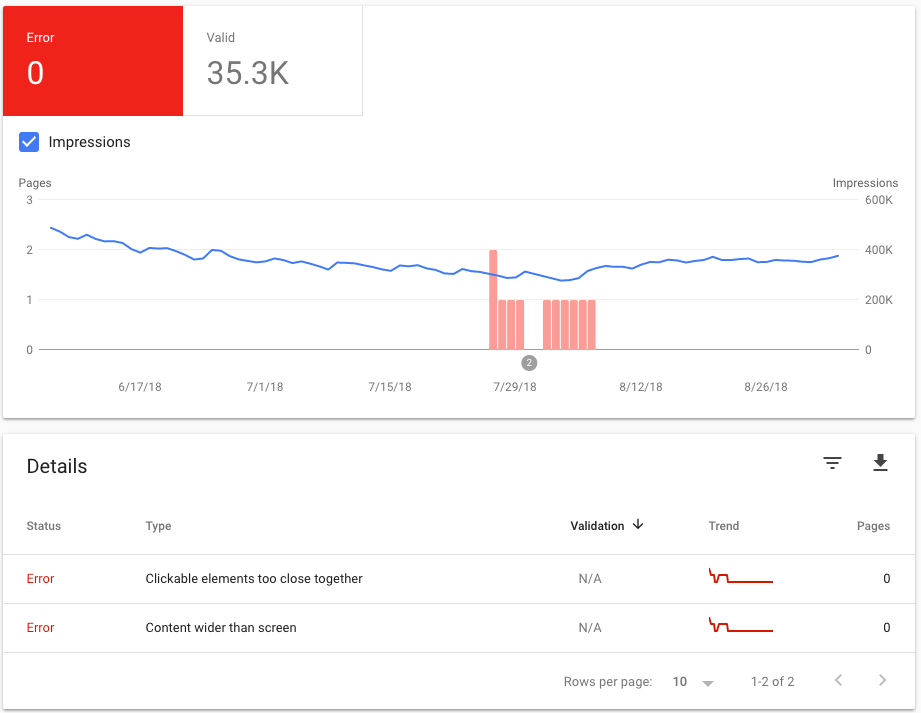
To see a sample of URLs with mobile usability errors identified by Google, click on the error type in the details table. This will list the URLs Google found that particular error on. Errors that impact mobile usability include:
- Flash usage: Using Flash to display content is generally a bad idea because many mobile browsers don’t support it.
- Viewport not configured: The viewport meta tag scales a page to fit device screen (this is part of what’s known as responsive design). Not adding a viewport, or not setting it correctly, can cause your pages to display incorrectly on mobile devices.
- Fixed-width viewport: This error is caused by setting a page’s viewport to a fixed width, usually the fit a non-responsive page on a mobile device’s screen. However, this will cause the page to display incorrectly on other screens.
- Content not sized to viewport: These pages use absolute values in CSS declarations or use images that don’t scale with browser width.
- Small font size: As you can guess, these pages have text size that’s too small to read on a mobile device.
- Touch elements too close together: Buttons or links are too close to other tappable elements to be easily clicked. Users trying to tap these links are likely to accidentally tap the wrong link or button. If you’ve ever encountered this, you’ll know why it’s terrible for mobile usability.
Once you’ve fixed an issue, you can use Search Console to tell Google to recrawl your pages to validate your fix. This can take a few days, but Google will email you updates on their progress
Manual Actions report
A feature added when the new Search Console left beta, the Manual Actions report is where you receive notifications for any manual penalties your site receives.
Hopefully, you’ll never receive a notification here.
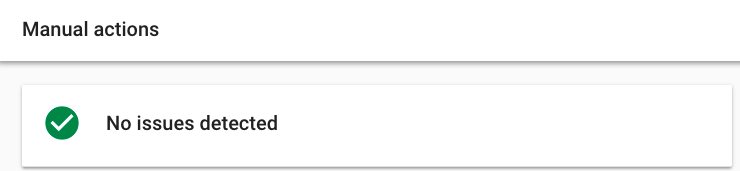
If you do get caught using tactics that violate Google’s webmaster quality guidelines, the cause and scope of the penalty will be shown here.
Google manual actions can apply to individual pages, folders or subfolders or your entire website. Pages currently under a manual action will not appear in Google search results.
Fixing your manual action will depend entirely on what sort of issue you’re being penalized for.
Links
The Links report tells you how many links your website has pointed to it, who they’re from and what anchor text they use when linking to your site. It also includes an internal link report.
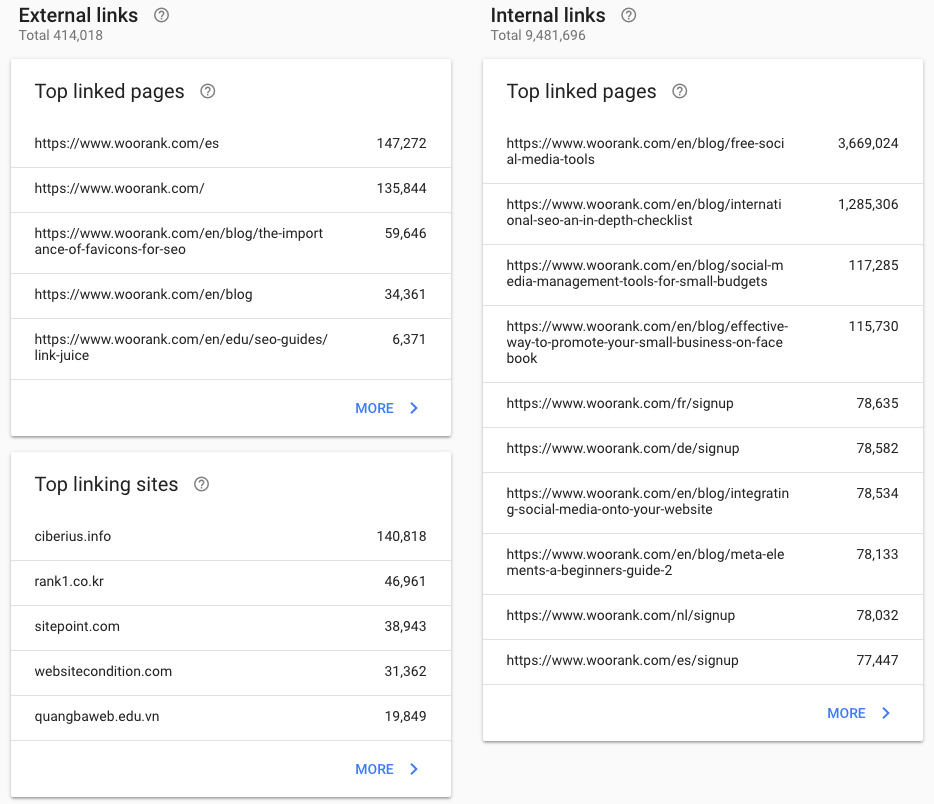
You can export the external links pointing to your pages. Exporting link data (clicking the export button in the upper right) will download up to 100,000 rows of data:
- Latest links: This option downloads the 100,000 most recently discovered links in Google’s index. This data includes the URL linking to your page and the date the link was found by Google.
- More example links: This downloads a sample of 100,000 links pointing to your site, taken from all of the links Google knows about. This data is just the link page’s URL.
You can click “More” for any of the link reports — external links, internal links, top linking sites or top linking text — and download the 1000 rows displayed in those reports.
The links report in Search Console will help you answer all sorts questions about your site’s link profile and link building:
- Which content is getting the most links? This is pretty self-explanatory. Uncover which pages on your site are delivering the most link juice to your site.
- Which sites are linking to you the most? You can see the top root domains in the Top Linking Sites report, or you can click on a domain in that report and see all of the pages on your site that these sites are linking to. Uncover opportunities for potential future partnerships or relationships.
- What sort of anchor text is in your link profile? Over-optimized anchor text is one of the signs of a blackhat link scheme. Find potential spam links to disavow.
- What are the sites linking to a particular page? See what types of sites are interested in your content. If a page has good links pointing at it, create more content on the same topic.
- How are users and link juice flowing around my site? Look at how you’re linking your pages together. Make your site easier to navigate to users and make your link juice more efficient by making sure pages are accessible in the fewest number of clicks.
Knowing where your links are currently coming from, and what content attracts a lot of links, is one of the most important pieces of information at the start of any link building campaign.
More Coming
The new Search Console may be out of beta, but Google says they’ll be adding new features, data and reports in the future. As they said, Search Console supports most use cases, but there are still some features in the old Search Console that haven’t been moved.
If you want to access the old Search Console, you can click over from the left sidebar navigation:
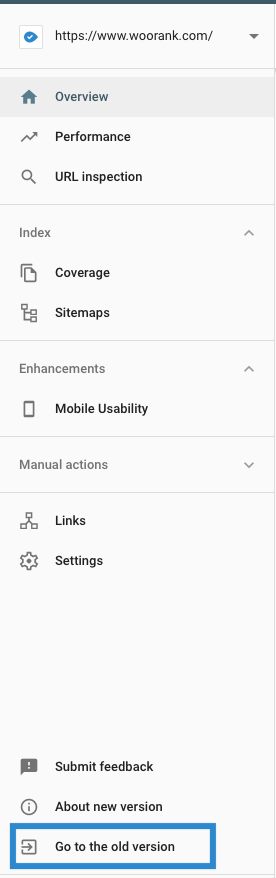
Have you had a chance to use the new Search Console since it left beta? How do you like the new features? Tell us in the comments below.
Source
https://www.woorank.com/en/blog/new-search-console-is-finally-out-of-beta